Using Zoom During an Online Retreat
Zoom is very easy to use. If you still have questions or difficulties after reading this document, contact the managers by sending them a note. One of the retreat managers will provide you with personal help.
Entering a Zoom sitting or discussion group during the retreat:
Click on the Zoom link you were given, using a computer, smartphone, or tablet, or type it into your browser.
If your device does not already have the Zoom app installed, dialog boxes will pop up inviting you to download. After you click to accept the download, Zoom will automatically download the necessary software. Say “yes” to any prompts. You will be able to access the Zoom session without having a personal account or giving any personal information.
Navigating Zoom features:
By moving your mouse on different parts of the Zoom window, various features will appear:
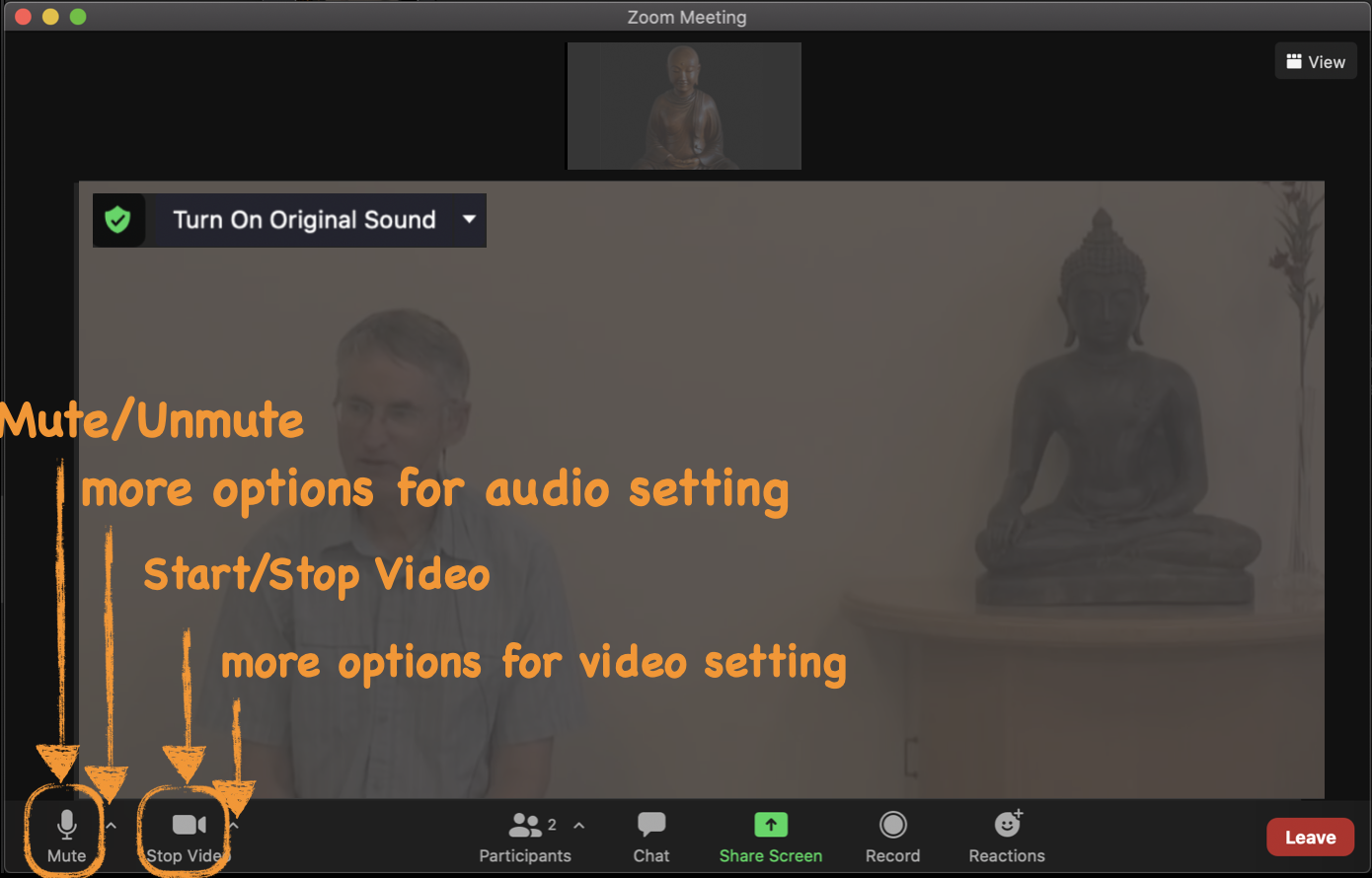
Gallery/Speaker view. Click on “View” on upper right corner, then select a view.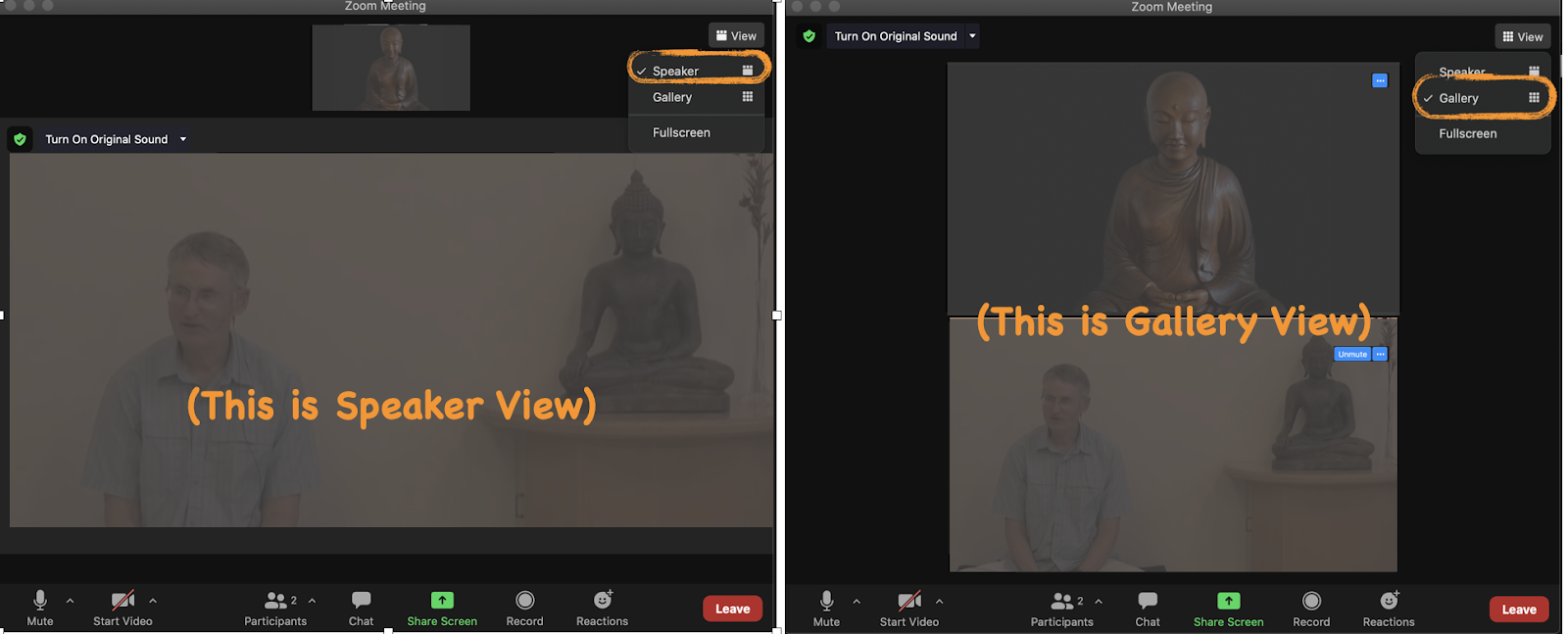
Full Screen. Click on “View” and select Fullscreen. Exit using “Esc” or by clicking in the same area again.
Hide Self View, hover mouse over your own image in Gallery View, click on the three dots for this option. To see yourself again, click on “View” on upper right corner, then click on “Show Self View”
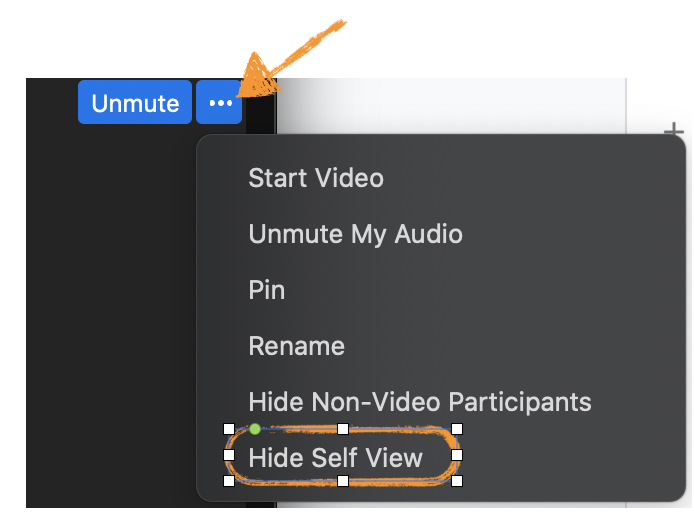


Leaving the meeting (sitting or discussion group):
Change your default name when joining a meeting:
Note that teachers rely on your display name to allow you into the practice discussion group. Please make sure that your name is displayed correctly.
Scenario 1 - not having a zoom account: Leave meeting first if you haven’t. Open Zoom app, click “Join a Meeting”. You will be asked to enter a meeting ID, and your previously used name should appear in the second row. Enter Meeting ID and your desired default name in the second row. One of the checkboxes below is "Remember my name for future meetings". Check that box. Click on Join. Enter the meeting password. After joining the meeting successfully, your default name will be changed.
Scenario 2 - having a zoom account, sign in to your zoom account on a web browser. Edit your Display Name in your profile. Remember to sign in on the device that you are using to effectively use your Display Name in zoom meetings.
FAQ:
Additional resources:
Join a Test meeting - This allows you to test your device to make sure you're set to join.